Using control panel — adding folders
Lexprompt WRITE processes the added folders and provides access to the text of the files in those folders
This short tutorial explains how to add folders and shows various controls available to at the control panel.
Click on the “Add Folder” button.
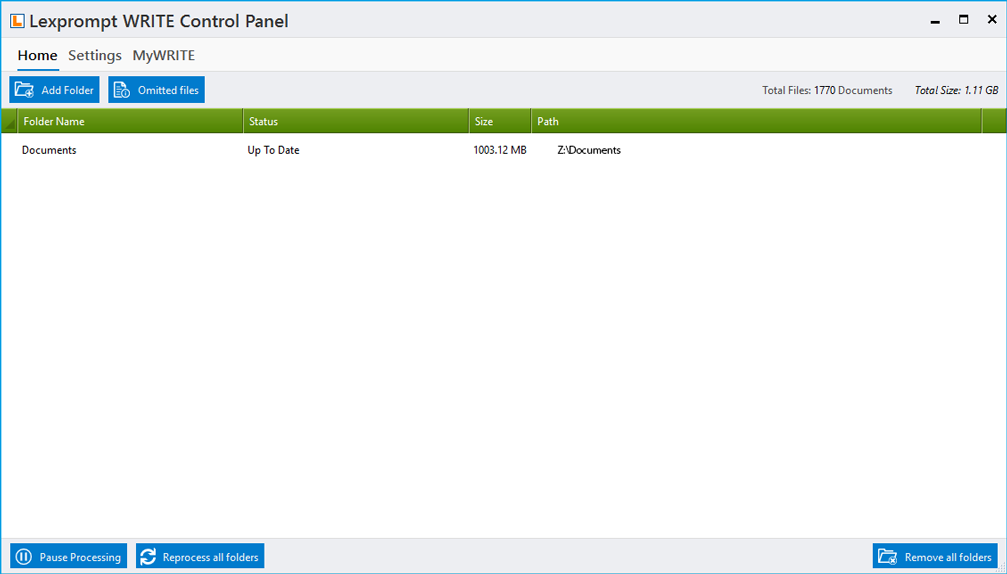
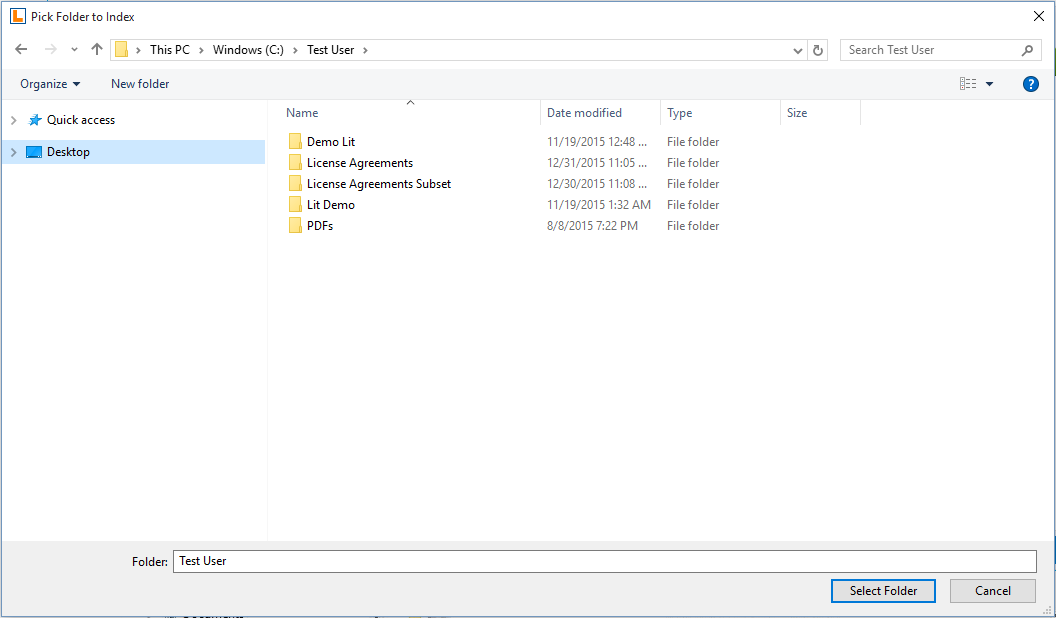
Select the folder from folder selection window.
After selection, Lexprompt Control will automatically start processing the selected folder. And you can add any number of folders without waiting for Lexprompt Control to finish processing.
Control Panel also allows you to pause/resume processing of any folder, remove any folder from the Control Panel, scan the folder for changes, or open the folder (each described below in more detail). For each folder, a menu can be opened at the Lexprompt Control to select one of these functions.
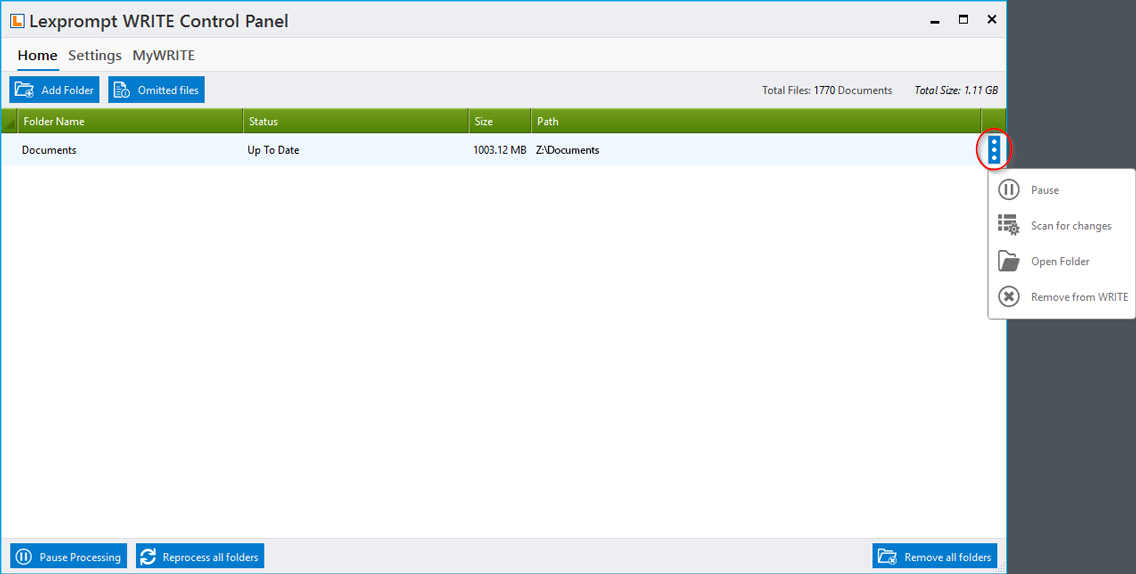
Pause: This will pause processing of the folder until you open the same menu and select “Resume.” You can use this to force Lexprompt Control to process folders in the order you want–pause processing for all folders except for the folders you want processed first.
Scan for changes: Lexprompt Control automatically scans for changes (e.g., new files added to the folder, files changed in the folder, files deleted, etc.) and makes corresponding update to reflect the changes. Most changes are picked up right away and all are picked up on periodic scans. You can force Lexprompt to scan the folder if you think that some changes have been missed by the Control.
Open folder: Opens the folder in Windows’ file explorer.
Remove from WRITE: Removes the folder from Lexprompt WRITE (i.e., you will no longer receive results from documents in the removed folder.
